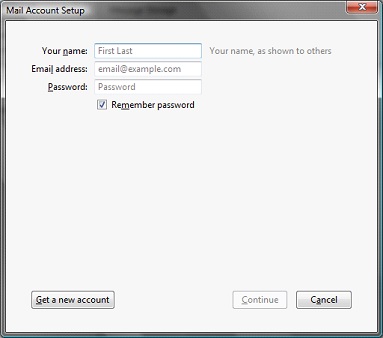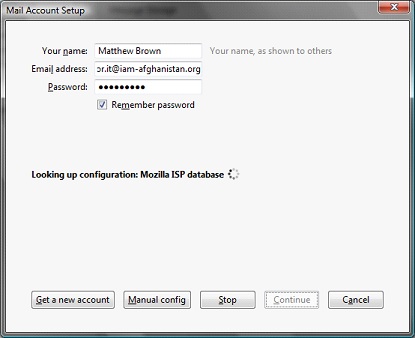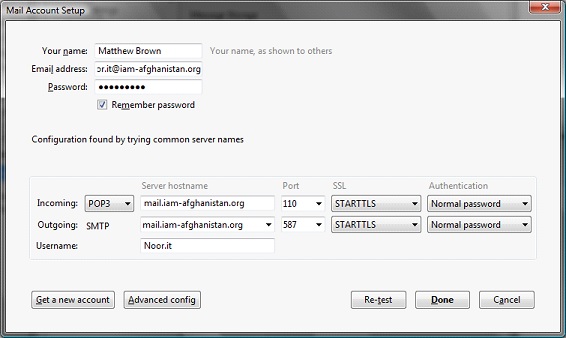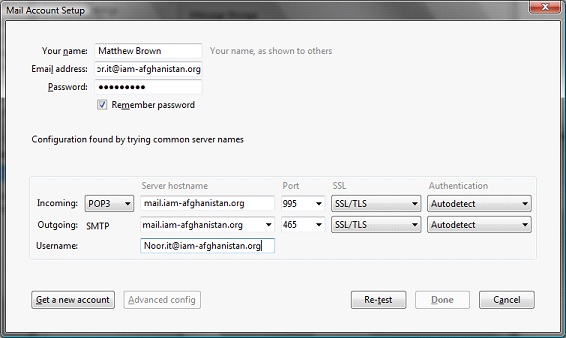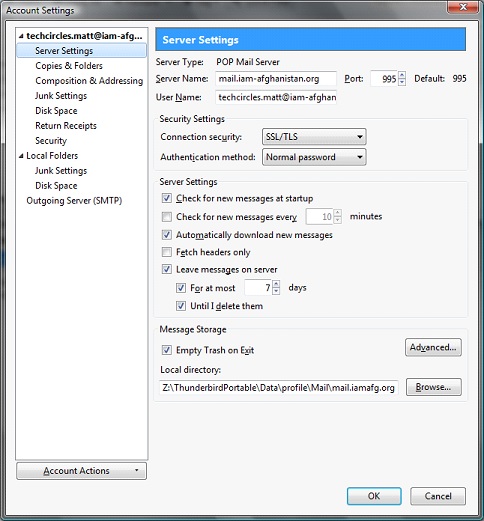If you want to use Thunderbird with IAM email you will need to know the following settings. Scroll down to see a step by step setup guide.
Here are the settings you will need to know to setup IAM email:
Email Address: <your address>@iam-afghanistan.org
Username: <your address>@iam-afghanistan.org
Password: <your email password – only you know this>
Incoming Mail server
Incoming Mail Server (POP3): mail.iam-afghanistan.org
Incoming mail server port: 995
Connection Security: SSL/TLS
Authentication: Normal password
Outgoing Mail Server
Outgoing Mail Server (SMTP) Mail.iam-afghanistan.org
Outgoing mail server port: 465
Connection Security: SSL/TLS
Authentication: Normal password
Setting up email in Thunderbird
If you have never used Thunderbird the following window will open when you start the program.
If you already use Thunderbird, select Tools > Account Settings…
(if the menu bar is not visible, press <Alt>). Then select Account Actions > Add Mail Account… in the Account Settings window.
Enter your name, email address and password. Click Continue.
Click the Manual Config button.
If the mail server name does not appear or is incorrect, enter “mail.iam-afghanistan.org” for both the Incoming and Outgoing server.
Change the SSL settings on both servers to SSL/TLS. The port numbers should now be correct.
Change the Username to the full email address. It should now look like this:
Click the Re-Test button
Click Done.
Thunderbird will check that it can login to the server.
If this fails, please check that the username and password have been entered correctly.
You may also be presented with a warning to accept a security certificate. Accept the certificate.
Once this is complete, select Server Settings in the menu in Account Settings
Select the settings that you would like. Please note that you must not leave email on the server indefinitely.
Click OK